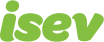October 7,2021
Magento 2 Guide: Adding a Bundle Product
There‘s a four main different product types you can add to Magento, which is best all depends on how you want to display them to your customers.
The bundle product in Magento 2, is unique by letting you to give customers the option of purchasing multiple simple products together. This is often used to make buying a set (such as a yoga set), more appealing by pricing them together at a cheaper rate than each individual item being purchased individually.
To create a bundled product is fairly straight forward, all you have to do is:
- Create the simple products you want to sell as a bundle.
- Create your bundle product and add your simple products to it.
Need help with Magento?
We are experts in Magento, with experienced designers, developers & marketers. If you need a hand, get in touch.
Creating a Bundle Product
For this example, we’ll be creating a bundle yoga set, consists of a stasis ball (available in three sizes), a yoga strap (available in three sizes) and an optional foam yoga brick. To start with, head to Catalog > Products.
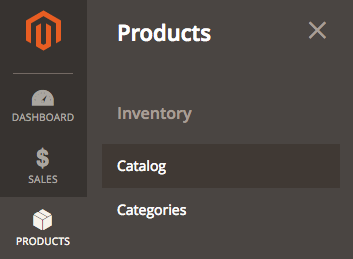
Before we create the bundle product, we’ll need to create the simple products we want to use in our bundle. (How to add a simple product)
Once we’ve created the simple products, it’s time to build our bundle. Click the drop down button next to Add Product, and select Bundle Product.
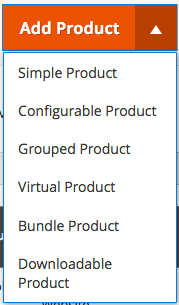
Now, much of the process of adding a bundle product is the same as adding a simple product. Fill in all the essential details such as product name, SKU, product description, images (try and include one of all the products together). Once you;ve done this, it’s time to add the products that make up the bundle.
Adding the bundle items
At the bottom of the page there will be an area called Bundle Items. Expand this and you’ll see a drop down for Ship Bundle Items, this defines if the items will be seen as individual to ship separately, or to be shipped together as one. We’ll change ours ship bundle items together, so that we send all items at once.
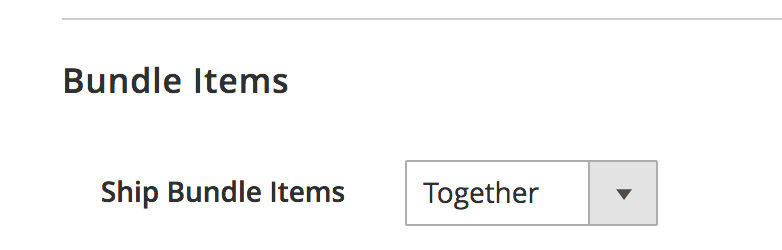
Next, click the Create New Option button, and you’ll get a new box pop up. Here we can name our option and choose the input type as either Drop-down, Radio Buttons, Checkboxes or Multiple Select.
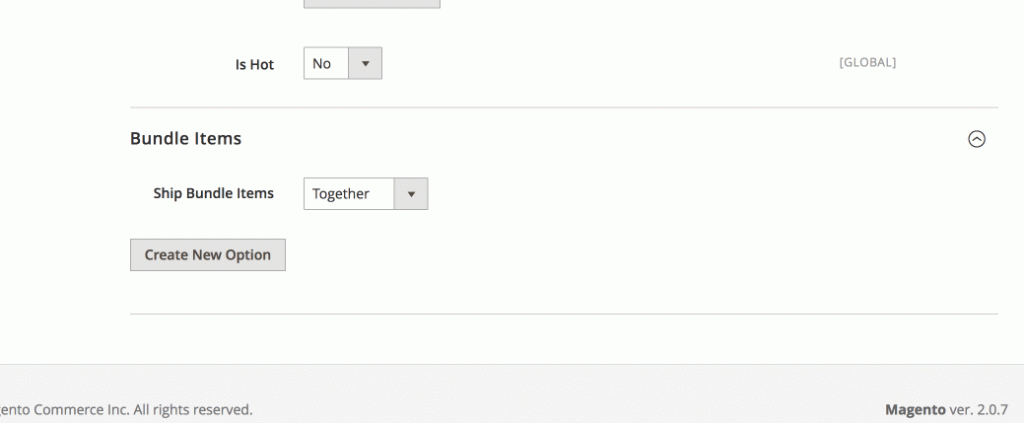
Here we’ll enter our option title as Yoga Stasis Ball, leave the Input Type as Drop-down, and Required as Checked.

Now we’ll want to add the first bundle item we want show, in this case, it’s the stasis ball. Clicking the Add Product Options, will bring up a table, where we can sue the filters to find the products we ant to add, select the checkboxes next to them then click the Add Selected Products button in the top right.
Need help with Magento?
We are experts in Magento, with experienced designers, developers & marketers. If you need a hand, get in touch.
This will take you back to the table where you can select which option will be chosen by default, and the default quantity for each option (in this case one). Do the same for the yoga strap.
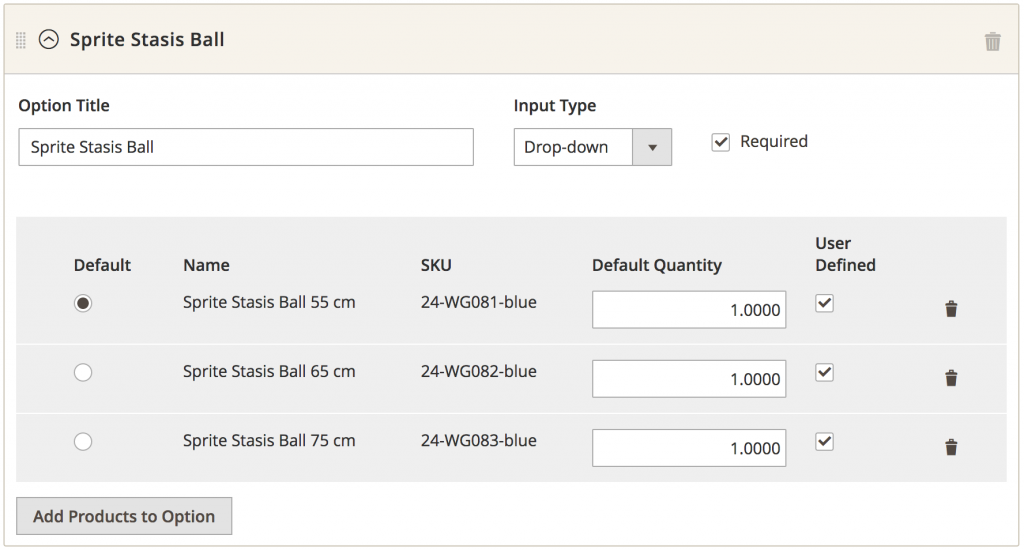
Now comes the optional foam roller, create a new option for this, but change the Input Type to Checkbox, and uncheck required. Find the single foam roller to add to the option, check it as selected by default, and the default quantity as one. This gives customers the option to untick this option if they don’t want it, and only order the stasis ball and strap.
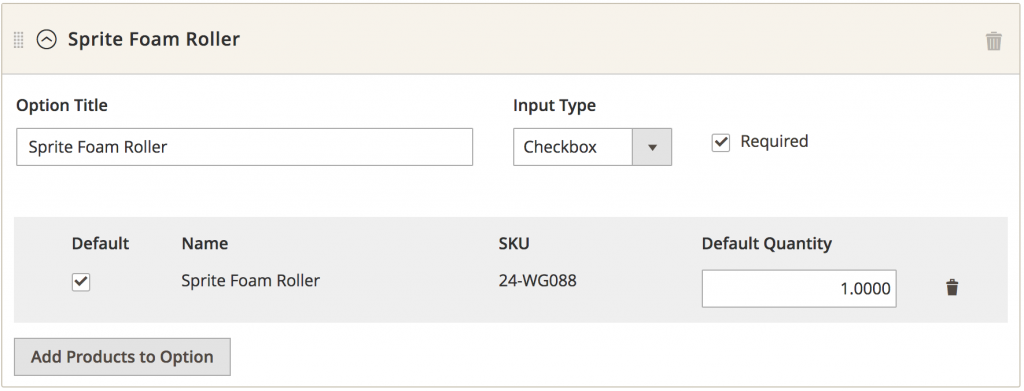
Save your product and you’re done, take a look at the front end of the website to make sure it works as you want and you’ve completed adding your bundle product.
We are a experienced Magento Agency, working with brands both large and small. If you need any help with your Magento Store, get in touch with us today!